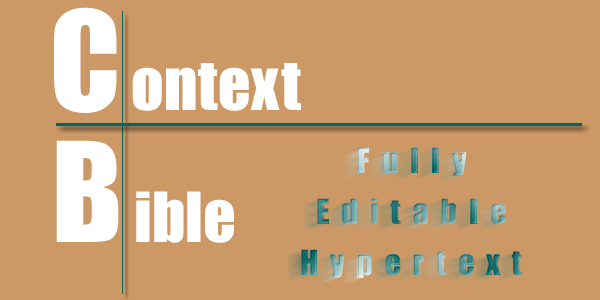
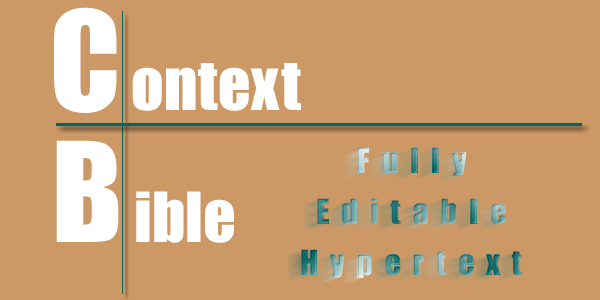
Hide hideable and page mode before exporting HTML
The Context Bible - Fully Editable Hypertext Bible - by Neuralink - Free | |
| Also see The Edit Bible (new) Download the KJV and WEB Context Bible - Free Or just download the demo and help file first, if you wish. The Context Bible is in Thinker hypertext format. Try the free 30 day demo of Thinker Features Books by Bill Dillon - Free You can use The Context Bible to look up the thousands of verses in his books instantly. Bill Dillon taught missionaries with New Tribes Mission for many years. His greatest emphasis was to always interpret the Bible in context. He was also the best and most accurate Bible teacher I have ever heard or read. It is in his honor that The Context Bible was named. Sitting under the teaching of Bill Dillon was a once in a lifetime experience. I listened to him for 3 hours a day for 2 weeks the first semester of training in New Tribes Mission and the same the second semester. I remember the first time it felt like my head was going to explode. I learned more about the Bible those few hours than all the rest of my life put together. The students would ask questions of him non-stop and he never once didn't know the answer, or the exact verses to answer them. I asked him what method he used to memorize the Bible, since he seemed to have it all memorized. He said he had no method. He just studied the Bible. He said before he started teaching, he studied 10 hours a day, 7 days a week for 10 years (all while having a full-time job). He didn't recommend doing this, since his family suffered. He would take a verse, write the clauses of it spaced down a page, then read it in as many translations as he could find, then read all the commentaries on it, then check dictionaries, concordances, word studies. He wrote down all that he learned on the sheet of paper, then started the next verse on another page. He said the commentary on Revelation took 10 years to write using this method. I developed the Context Bible (and now the Edit Bible) to facilitate this type of study. I hope someone uses it like that (probably in conjunction with other Bible software). How To Use - the online Help file - if your are reading this in Thinker, double-click on help FAQ - Frequently Asked Questions Future Plans Links to other useful websites Useful Information
Mailing Lists - Changes to these pages will be happening rapidly. This is the best way to be notified of updates and additions. Developed on the Amiga computer in 1990, The Context Bible also became available on the Macintosh and Windows computers in 2001. My Internet Design Company: Infinite Dimensions - Conceptual Hyperspaces All Thinker Menus and Buttons Index of website Contact Info | Create your own hypertext reference Bible - without programming - just type what you want, where you want. No limits on cross references, notes, and text marking you can add. Write your own topical reference Bible and commentaries. You can add to the Context Bible's notes for the rest of your life. Each verse is linked to the beginning of the book and chapter. Each chapter is linked to each verse and the next and previous chapters. Each book is linked to all other books. Already contains tens of thousands of links to help you jump around fast. Add hundreds of thousands of links of your own. Any verse can have notes and links to any other verses added. Links can also be to pictures, sounds, programs, web pages, and email addresses. Everything is editable all the time. No separate edit mode or editor. No cryptic tags to get in the way. Thinker hypertext is much easier to edit and faster than web pages. Only what is displayed is loaded instantly into memory. You don't have to wait. While you are reading the Bible, mark the text and type in your notes and cross references. Then double-click on them to jump to them in the same or another window. You can add your notes after the verse in collapsible outline levels that can be hidden or shown locally or globally. Thus, you could put cross references at the first level below the verses, then alternate translations below that, commentary below that, etc. Thinker, the hypertext program powering the Context Bible, is capable of collaborative networking. This will allow a team of Bible translators or commentators to work together on large projects using a network or the Internet. You can edit it on the Internet just as if it were your hard drive. Others can also be reading the same book of the Bible as you are editing it, but they will have read-only access. You can set up your own account on .Mac or use a similar Internet file system, and share your password only with those you trust. There you could do collaborative work on translation, commentary, and other reference works with a team of people scattered around the globe. View 15 short Quicktime videos demonstrating The Context Bible. subscribe to the 2 mailing lists. In the file section of the Context Bible list are the first 9 movies. The Bill Dillon list has the last 6 movies. |


In this example, links in "God's Work In God's Way" clicked on in one window will be instantly displayed in another window. There, cross references, notes, and text marking can be applied freely to the Bible.


Here, a cross reference is displayed two ways: 1. as a link to take you to another place in another file 2. as a see-thru link displaying the paragraph in the other file. This can be edited here, remotely making changes in the other file. This see-thru link to the topic file can be displayed in dozens of places in the Bible and edited from any of them. Any changes made will be seen in all the other places it is viewed. This see thru link could also be another verse in the same or another book of the Bible. Text in it could be underlined, bolded, or italicized and that marking would be applied in the remote location.
You will also need to download Thinker to use these files. Try the free 30 day demo of Thinker
copyright 1990 by Neuralink
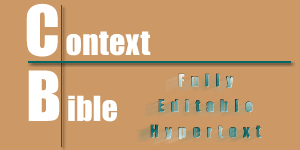
Context Bible for the Mac or Windows - World English Bible
To download the Mac WEB click here and hold the mouse button down, then select download from the popup menu.
To download the Windows WEB click the right mouse button here and select download from the popup menu.
Context Bible for the Mac or Windows - KJV
To download the Mac KJV click here and hold the mouse button down, then select download from the popup menu.
To download the Windows KJV click the right mouse button here and select download from the popup menu.
To use The Context Bible, you will need the Thinker hypertext program. Try the free 30 day demo of Thinker
copyright 1990 by Neuralink
http://groups.yahoo.com/group/ContextBible
http://groups.yahoo.com/group/BillDillon
copyright 1990 by Neuralink
templates
Context Bible Quicktime video tutorials
Context Bible Quicktime video tutorials
Left click to stream, right click to download (control click on Macintosh).
in Thinker format for Windows and Mac. Table of Contents Index Links
INTRODUCTION - Getting around in this file.
These instructions refer to using the Thinker hypertext program. If you are reading this on the web site (rather than Thinker), your browser controls will be somewhat different and many of the links will not work. If you download the Context Bible and Thinker demo, you will have the advantage of being able to use the controls as you read this file in Thinker format.
Grab the scroll bar and move to any location in the document. Or click in the empty space above or below to scroll up or down one window of text at a time.
When you read to the last line in the window, point to the empty area below the scroll bar and click anywhere. The bottom line will then become the top line.
This is true if "Default Fast Scroll" is checked on the "Behave" menu. If it is not checked the scrolling will be one paragraph at a time. Holding the shift key down reverses the current method of scrolling.
That will remove the checkmark next to it on the menu and you will then see the labels. If you choose "Hide Labels" again, it will hide the labels. They are like addresses or Post Office boxes. They label statements for quick locating. You can jump to any of them at any time. Jumping to a label is one of the things hypertext does. You can think of it like tying strings between statements. You can have a massive web of invisible strings tying words and phrases to other statements. Yank on the string and the linked-to statement instantly pops to the front.
Click on the back button and you reverse the action (explained below).
On web pages, these labels are called anchors. Thinker can export files as HTML code, creating highly linked web pages without forcing you to look at those obnoxious HTML tags.
Using the Table Of Contents, you can jump to labels throughout this document. After you jump to a label in some far-off location in this file (or even some other file), you are not hopelessly lost. You can backtrack to where you just came from. To backtrack, point to the arrow pointing left (top-right corner), and click the left mouse button.
You can continue to jump around, then backtrack through the last 16 locations you have jumped from. This is like having automatic bookmarks placed and numbered for you, leaving a trail as you browse through files. Clicking on the backtracking arrow will back you out of whatever maze you got yourself lost in while exploring. If you want to use the Table of Contents, double-click on it in this sentence, then use the backtrack arrow to come back here.
OTHER THINGS IN A THINKER WINDOW
Along the top of the window is the drag bar to grab and move the window around. In the bottom-right corner is the sizing box to make the window a different size. When you do this, the text in the window will automatically word-wrap to fit the new width. You don't have to reset the margins.
On a Mac using pre Mac OS X, memory is set manually by clicking once on the Thinker icon, pressing "Command I" (the letter "i"), and changing "Show:" to "Memory" and changing the preferred size. If Thinker crashes, most likely it needs more memory. This usually happens if you do very large amounts of finding and replacing text or export large files. A little trial and error will reveal how much RAM is needed. After finishing your memory intensive operations, you can lower the memory to give other programs space. Mac OS X and Windows will not require manually setting the RAM usage.
The Mac collapse box looks like this and reduces the window to the drag bar. On Windows, it looks like a single short line and makes the window disappear.
In the Context Bible, you can change the clip level to show or hide translator's notes, cross references, commentary, questions, and observations in several levels of outline. When something is hidden under a statement, a "+" sign will appear to the left of the first line of the statement. To see the hidden part of the outline, raise the clip level. You can also click on the "+" symbol next to the statement, which causes only a local opening up of the outline. If a "-" sign is to the left of a statement, it means the outline has been opened up locally this way. You can click on the "-" sign to close the outline locally to the global setting. Below are displayed the first 30 levels for you to play with. Enquiring minds want to know. This statement is at level 3. You can select "Show Levels" on the "Opts" menu to see the outline numbering.
4 The Universe
5 Local group of galaxies
6 Milky Way galaxy
7 Solar System
8 Earth
9 Hemisphere
10 Continent
11 Nation
12 State
13 City
14 Street
15 Address
16 Room
17 Location in room
18 You are here
19 Leg
20 Foot
21 Toe
22 Toenail
23 Cell
24 Cell Membrane
25 Protein molecule
26 Amino acid
27 Carbon atom
28 Electron
29 Quark
30 mathematical infinitesmal
You can think of it like tying strings from any word to any statement in a set of documents. There are virtually no limits on the number of documents or the number of strings tying them together. There could be millions of each. To see where a string is tied to, pull on it and another text is pulled through to the screen. The Context Bible contains tens of thousands of these links, and you can add hundreds of thousands more. Best of all, you don't have to look at cryptic tags or become a programmer to do this.
Thinker can also link to pictures index-p4, sounds HAL - Sorry , other programs program name , files file name , email addresses mailto:jackseay@earthlink.net , or web pages http://www.rebol.com . See the Thinker documentation for more about this.
With hypertext, you can do more than just write footnotes and cross-references, you can take the reader to the referred-to document or verse -- instantly. You can compose your own reference Bible that can do things paper can't, such as edit the same topic paragraph anywhere it is viewed after dozens of Bible verses. Any changes you make from any of those locations will be visible in all the other locations.
JUMPING TO ANOTHER BOOK OF THE BIBLE. Each book of the Bible begins with links to every other book of the Bible. To go to any of them, point to the abbreviation, and double-click on it. Each abbreviation contains three letters. In most cases, they are the first three letters, for example, Gen . The exceptions are Judges Jug, Philippians Php, and Philemon Phm
Links to other files have a comma after the file name, such as Gen, . Anytime a link ends with a comma or contains a space, it needs to either be enclosed in angle brackets Gen or given a style other than plain, such as Gen, or Gen, . Then select "Style Delimits Links" on the "Behave" menu if it isn't checked already. If you see links that look like buttons on this page, select "Cover Links" on the "Opts" menu to see the angle brackets surrounding them.
There is a reason Thinker doesn't automatically include punctuation at the end of a link. This is so words in a sentence that come before a comma or other punctuation can link to a label in the current file. Remember, a comma in a link means a different file is linked to. For example, the word "example" in front of the comma in this sentence would link to a label in this file - (example). This is true even though links containing commas refer to other files. You don't have to remember all this now, as you will often see how it's done in every book of the Bible. Here is what the links to all the books of the Bible look like:
Gen Exo Lev Num Deu Jos Jug Rut 1Sa 2Sa 1Ki 2Ki 1Ch 2Ch Ezr Neh Est Job Psa Pro Ecc Son Isa Jer Lam Eze Dan Hos Joe Amo Oba Jon Mic Nah Hab Zep Hag Zec Mal
Mat Mar Luk Joh Act Rom 1Co 2Co Gal Eph Php Col 1Th 2Th 1Ti 2Ti Tit Phm Heb Jam 1Pe 2Pe 1Jo 2Jo 3Jo Jue Rev
JUMPING TO ANOTHER VERSE IN THE CURRENT BOOK OF THE BIBLE. Here is a sample verse:
The link to this verse will look like the label 4;25 . You can type 4;25 anywhere in the book of Ephesians and it will take you to 4;25. Just double-click on it. Each chapter begins with links to every verse in that chapter. If you were in Ephesians 4:25, you could see them by pointing to the 4 after Eph and double-clicking on it. That will take you to the beginning of the chapter where you will see: 4;1 4;2 4;3 4;4 4;5 4;6 4;7 4;8 4;9 4;10 4;11 4;12 4;13 4;14 4;15 4;16 4;17 4;18 4;19 4;20 4;21 4;23 4;23 4;24 4;25 4;26 4;27 4;28 4;29 4;30 4;31 4;32 . From there, you will be able to double-click on one of the links to go to any verse in chapter 4. Or you can just scroll to the verse if that is quicker.
The Eph in the above verse is a link to the beginning of the book, where you find links to all the chapters in this book and all the other books of the Bible. So each verse in the Bible already contains at least 2 links to places where you find more links.
JUMPING TO THE NEXT AND PREVIOUS CHAPTERS. At the beginning of each chapter you will see links to the next and previous chapters. Ephesians 4 thus starts with: (4) Eph 4 3 5 outline 4 4;1 4;2 4;3 ... First there is the chapter label (4) . Then the book you are in Eph , which is also a link to the beginning of the book where you find more links. Next is this chapter 4 . Then the links to chapters 3 and 5 . outline 4 is a link to an outline you could write and place at the end of Ephesians. It doesn't link to anything until you insert a statement and type the label (outline 4) . Then there are the links to all the verses in chapter 4.
The check mark should now be gone, showing that it is turned off. Once the window is open, you can zoom it to full size, or drag and resize it. When you are finished with the new window, you can close it. Now double-click on this link Eph and choose new window in the pop-up menu.
Now that you are back reading this file again, click on this window to make it the active window, then choose the menu item "No Jump Confirm" on the "Opts" menu. The check mark should return.
JUMPING TO A VERSE IN ANOTHER BOOK OF THE BIBLE. This is a combination link. It contains a link to the book plus a link to the verse. Eph,4;25 is a link of this type. It isn't required to be enclosed in angle brackets or given a style like Eph or Eph, because it no longer ends with punctuation.